
Click the yellow icon if you want to apply a sum for each product. In this case, the Quick Analysis Tool will show the total sales by quarter. A new row will appear with a live preview. For the row-wise calculation, click on the ‘Sum’ icon. In the example, we’ll analyze the range which contains products and periods. Select Quick Analysis, then click the ‘Total’ tab to use the feature. The Totals tab is yours if you’re going to calculate the most common metrics! Pick one of the available options, and a new row will be inserted. The Totals function is useful if you want to perform a quick analysis. If you choose another chart type, go to the Chart tab on the ribbon or click ‘ More…’ on the floating toolbar.Īfter that, select your preferred chart type and click it. The button appears at the bottom right corner of the selected range.īased on the type of selected data, you’ll see the most recommended chart types with previews.
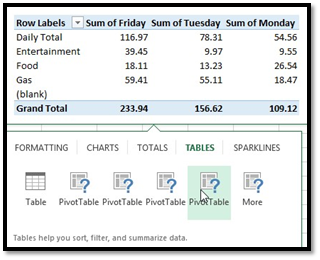
Select the data range, then click Charts on the floating toolbar. Inserting charts using Quick Analysis Tool

Go to the Home Tab and click on the ribbon. That is all we require! Let us assume that you prefer the common way to use all conditional formatting features.

From now the QAT toolbar will appear by default. Check Show Quick Analysis options on selection. You can choose two methods to activate the tool. How to turn on the Quick Analysis feature? Quick Analysis with TOTALS ( Sum, Average, Count, Running Total).Formatting Ranges using Quick Analysis Tool.How to turn on the Quick Analysis feature.Today’s lesson will explain how to use this feature in Excel. Excel’s Quick Analysis Tool is the easiest way to analyze your data instantly using different tools (Formatting, Charts, Totals, Tables, or sparklines)


 0 kommentar(er)
0 kommentar(er)
